برای انتقال تصاویر دوربین مداربسته به کامپیوتر (ویندوز و مک) میتوانید از نرم افزار Smart pss داهوا استفاده کنید. SmartPSS توسط شرکت داهوا (Dahua) برای مدیریت دوربینهای مداربسته تولید شده است. با استفاده از این نرمافزار میتوانید تصاویر ضبط شده را مشاهده و سیستم مداربسته خود را مدیریت کنید. برای آموزش و دانلود smart pss با ما همراه باشید.
در این مقاله میخوانید:
- دانلود نرم افزار Smart pss داهوا
- ویژگیهای نرم افزار smart pss dahua
- نصب نرم افزار smart pss
- آموزش نرم افزار smart pss داهوا
- معرفی صفحه اصلی نرمافزار SmartPSS
- مشاهده تصاویر زنده دوربین مدار بسته با استفاده از SmartPSS
- بازپخش فیلم در برنامه اسمارت پی اس اس
- چگونه با نرم افزار Smart Pss از فیلمها پشتیبان گیری کنیم؟
ویژگیهای نرم افزار smart pss dahua
ویژگیهای اصلی نرم افزار Smart PSS داهوا عبارتند از:
- پیشتیبانی از سیستم عاملهای مختلف: نرم افزار SmartPSS توسط ویندوز XP، ویندوز 7، ویندوز 8، ویندوز 10 (32 و 64 بیت) پشتیبانی میشود.
- مشاهده تصاویر زنده: این نرم افزار به شما اجازه میدهد تا تصاویر زنده دوربینهای مداربسته خود را با کمترین زمان مشاهده کنید.
- مشاهده تصاویر از قبل ضبط شده: با استفاده از این نرمافزار میتوانید تصاویر ضبط شدهی دوربین داهوا را به صورت بازپخش نیز مشاهده کنید.
- مدیریت دستگاههای مختلف: نرم افزار Smart PSS داهوا، امکان مدیریت دستگاههای مختلف مداربسته را به کاربر میدهد.
- دسترسی به تنظیمات: میتوانید در این نرمافزار، تنظیماتی مانند تنظیمات تصویر، زوم، فوکوس و دیگر ویژگیها را تغییر دهید. همچنین میتوانید آپدیتهای لازم را نیز انجام دهید.
- تنظیمات امنیتی: میتوانید تنظیمات امنیتی را برای دسترسی به نرم افزار و دستگاهها تعیین کنید تا از امنیت سیستم خود محافظت کنید.
- مدیریت گروهی: در صورت استفاده از چندین سیستم مداربسته، این نرم افزار به شما امکان مدیریت گروهی سیستمهای مختلف را میدهد.
- قابلیت زوم: امکان زوم بر روی تصاویر با استفاده از نرم افزار Smart pss وجود دارد.
- کنترل دوربین PTZ: این نرم افزار امکان کنترل دوربین PTZ را نیز فراهم میکند.
- پشتیبانی از زبانهای مختلف: این نرمافزار از 18 زبان مختلف پشتیبانی میکند.
- نمایش 256 کانال: قابلیت نمایش 256 کانال به صورت 4 نمای 64 تایی. توجه داشته باشید برای استفاده از این قابلیت باید از سرور و سیستمهای پیشرفته استفاده کنید.
5- در فرآیند نصب به مرحلهای میرسید که باید یک رمز عبور انتخاب کرده و به سوالات امنیتی پاسخ دهید. توجه داشته باشید که پاسخ این سوالات را به یاد بسپارید. زیرا هنگام فراموشی رمز عبور با استفاده از پاسخ سوالات میتوانید رمز خود را بازیابی کنید. پس از انتخاب پسورد، آن را به خاطر سپرده تا بتوانید در مراحل بعد وارد نرم افزار شوید.
آموزش نرم افزار smart pss داهوا
بعد از نصب نرم افزار باید ابتدا دوربینهای مداربسته و دستگاه ضبط را در نرم افزار اضافه کنید. با آموزش نرم افزار smart pss میتوانید به راحتی اینکار را انجام دهید. با استفاده از آدرس IP محلی، میتوانید دستگاهها و دوربینهای مختلف را در نرم افزار اضافه کنید. برای اضافه کردن دوربین و دستگاه مراحل زیر را دنبال کنید.
1- وارد قسمت Main Menu شوید و گزینه Devices را انتخاب کنید.
3- صفحهای با عنوان Manual Add باز میشود که اطلاعاتی را از کاربر میخواهد. گزینههای این صفحه عبارتند از: Device Name: در این قسمت میتوانید یک نام برای دستگاه انتخاب کنید. Method To Add: در این قسمت باید تعیین کنید برای اضافه کردن دستگاه از سریال نامبر یا آدرس IP استفاده میکنید. IP/Domain: آدرس IP و یا سریال نامبر را باید در این قسمت وارد کنید. سریال نامبر را میتوانید از روی برچسب دستگاه پیدا کنید. Group Name: برای مدیریت بهتر در این بخش میتوانید از گروه بندی استفاده کنید. User Name: یک نام کاربری برای ورود به سیستم خود انتخاب کنید. Password: در این قسمت باید یک رمز عبور برای دستگاه خود انتخاب کنید.
4- توجه داشته باشید وضعیت دستگاه باید Online باشد.
معرفی صفحه اصلی نرمافزار SmartPSS
صفحه اصلی یا همان رابط کاربری برنامه SmartPSS دارای قسمتهای مختلفی است. در ادامه با توجه به تصویر بالا هر یک از قسمتها را بررسی میکنیم.
- Live view: پس از اضافه کردن دوربین مداربسته به نرمافزار با استفاده از این گزینه، میتوانید تصاویر دوربین را به صورت زنده مشاهده کنید.
- Access: با استفاده از این قسمت میتوانید با تجهیزات اکسس کنترل متصل شوید.
- Intercom: این گزینه مربوط به تجهیزات اینترکام است.
- Video Wall: متصل شدن به وسیله تجهیزات ویدئووال
- Event: این بخش مربوط به نمایش رویدادها است.
- Playback: برای بازپخش تصاویر از قبل ضبط شده باید به قسمت Playback وارد شوید.
- People Counting: در این بخش شمارش افراد با تعیین یک بازه زمانی انجام میشود.
- Heat Map: دسترسی به نقشه گرمایی دوربینها در این قسمت است.
- Log: تهیه گزارشات رویدادها
- Devices: برای افزودن دوربین و دستگاهها باید از این قسمت وارد شوید.
- Device CFG: این قسمت مربوط به تنظیمات دوربین، شبکه، ضبط و… است.
- Event Config: تنظیمات آلارم و رویدادهای مربوط به آلارم در این قسمت انجام میشود.
- Tour & Task: در این قسمت برنامهها و مدیریت tour و task انجام میشود.
- PC-NVR: تنظیمات مربوط به ضبط سیستم در این بخش انجام میشود.
- User: مدیریت و تنظیمات کاربران مانند افرودن یا حذف کاربر و سطح دسترسی در این قسمت انجام میشود.
بازپخش فیلم در برنامه اسمارت پی اس اس
نرم افزار smart pss داهوا دارای قابلیت بازپخش تصاویر ضبط شده نیز است. برای مشاهده فیلمهای از قبل ضبط شده باید ابتدا وارد منوی اصلی (Main Menu) شوید. سپس بر روی گزینه Playback کلیک کنید. پس از ورود به بخش playback در سمت چپ، لیست دوربینها نمایش داده میشود. دوربین، تاریخ و زمان فیلم مورد نظر خود را انتخاب کنید. سپس به راحتی میتوانید تصاویر مربوط به زمان و تاریخ مورد نظر را مشاهده کنید.
چگونه با نرم افزار Smart Pss از فیلمها پشتیبانگیری کنیم؟
از قسمت playback بازه زمانی مورد نظر خود را انتخاب کنید. سپس بر روی گزینه Search کلیک کنید. پس از آن برای پخش بر روی play کلیک کنید. اگر قصد دارید تصاویر چند دوربین را به صورت همزمان مشاهده کنید بر روی گزینه SYNC کلیک کنید. با کلیک بر روی این گزینه میتوانید تصاویر را به صورت همزمان مشاهده کنید. همچنین میتوانید با کشیدن کادر قرمز، زمان شروع و پایان فیلم را تغییر دهید. سپس بر روی علامت قیچی کلیک کنید تا فیلم مورد نظر کات شود. بعد از کات کردن فیلم مورد نظر، از شما درباره محل ذخیره فیلم سوال میشود. در انتها محل ذخیره فیلم را مشخص کرده تا پشتیبان گیری از فیلمها انجام شود.
مطالب پیشنهادی مخاطبین
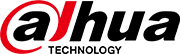

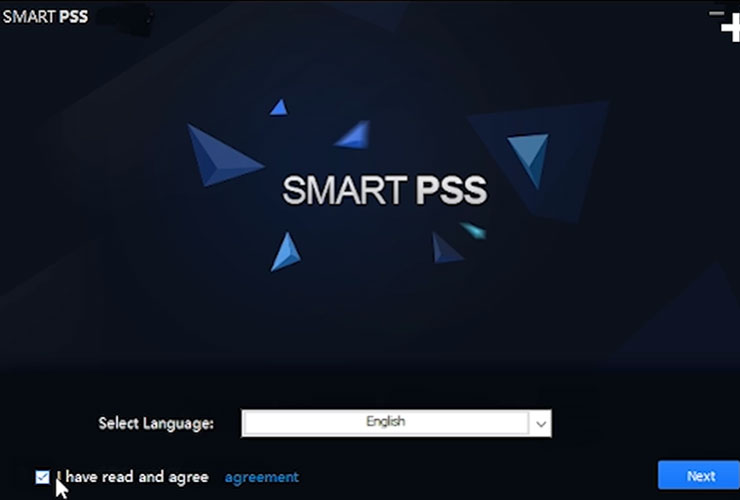
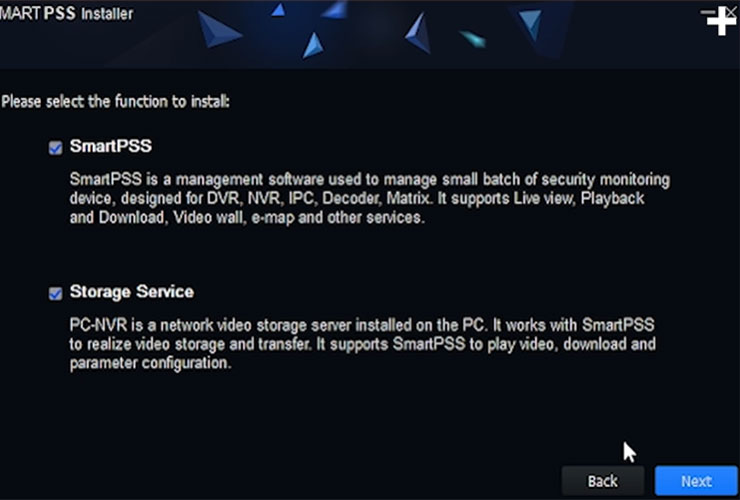
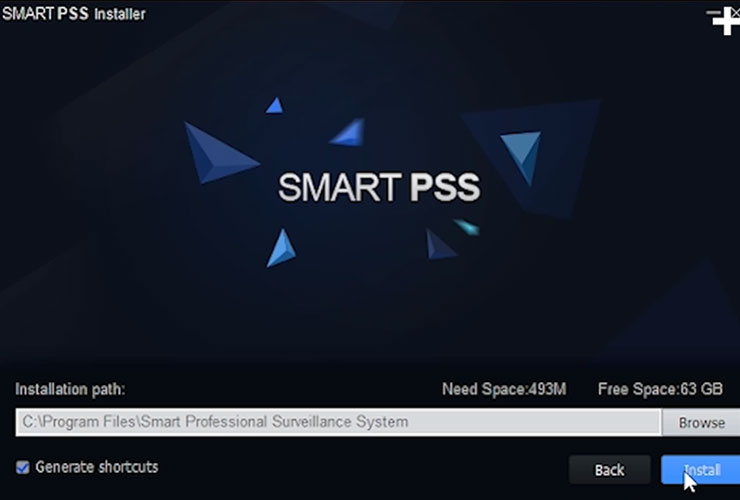
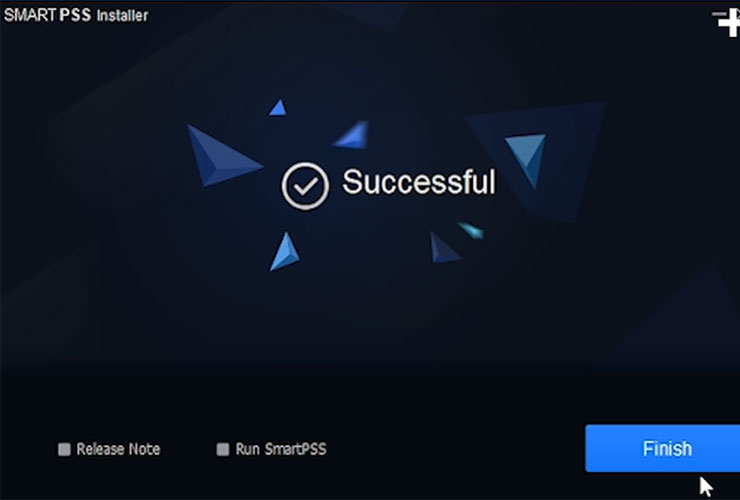
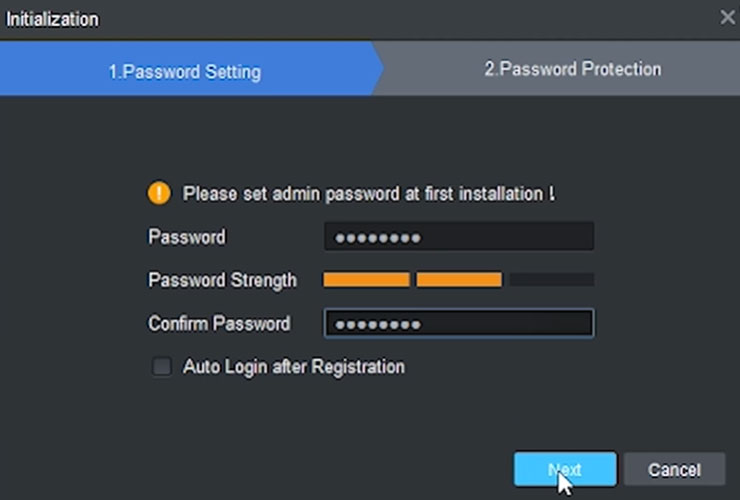
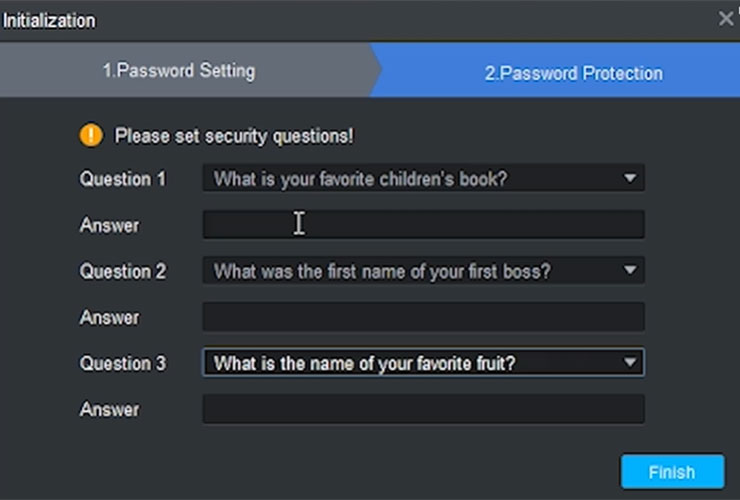
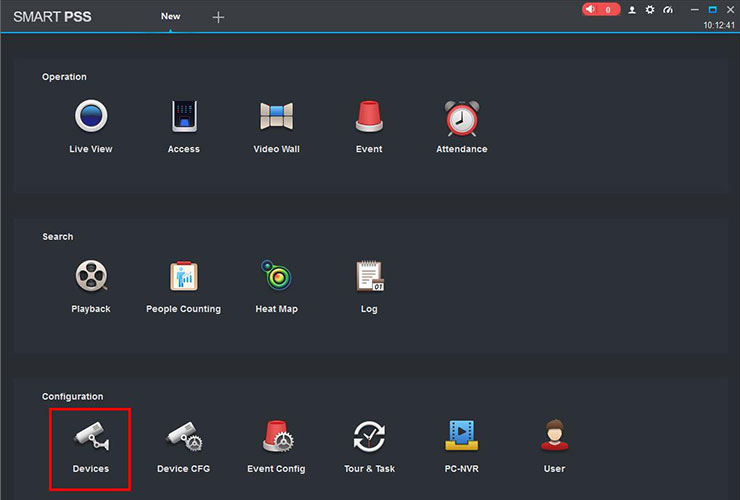
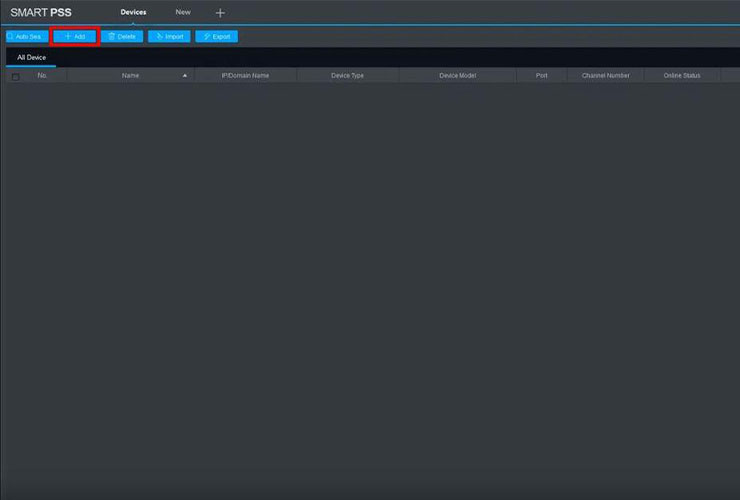
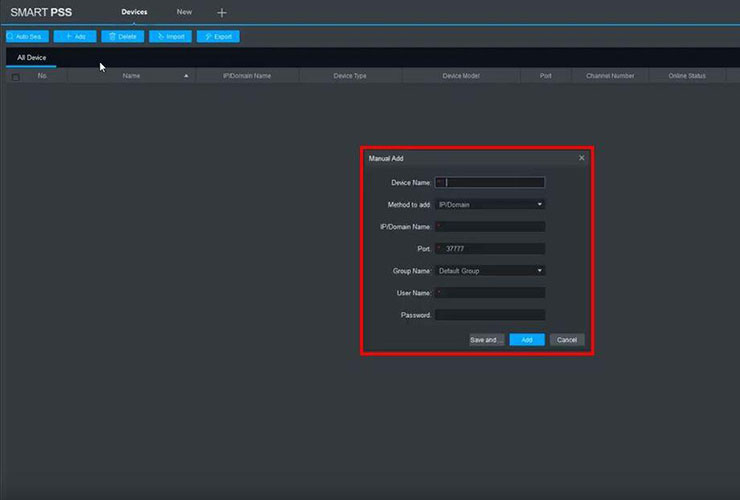

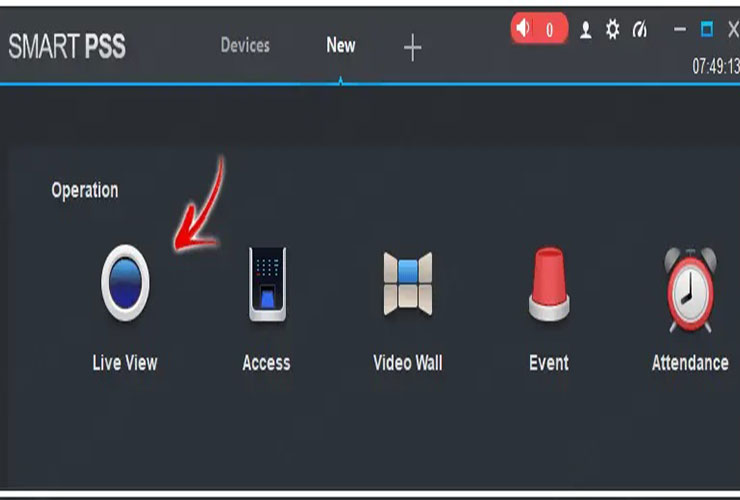
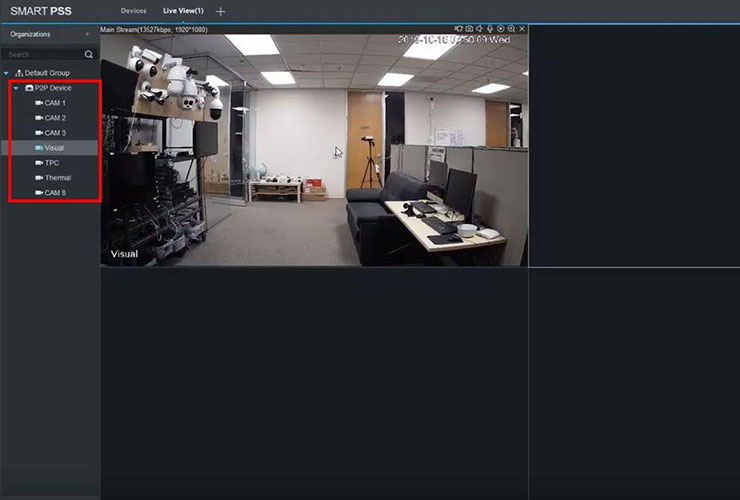

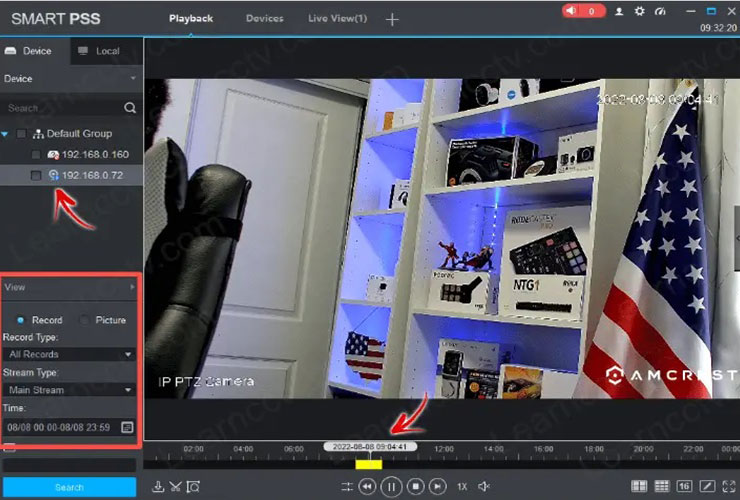


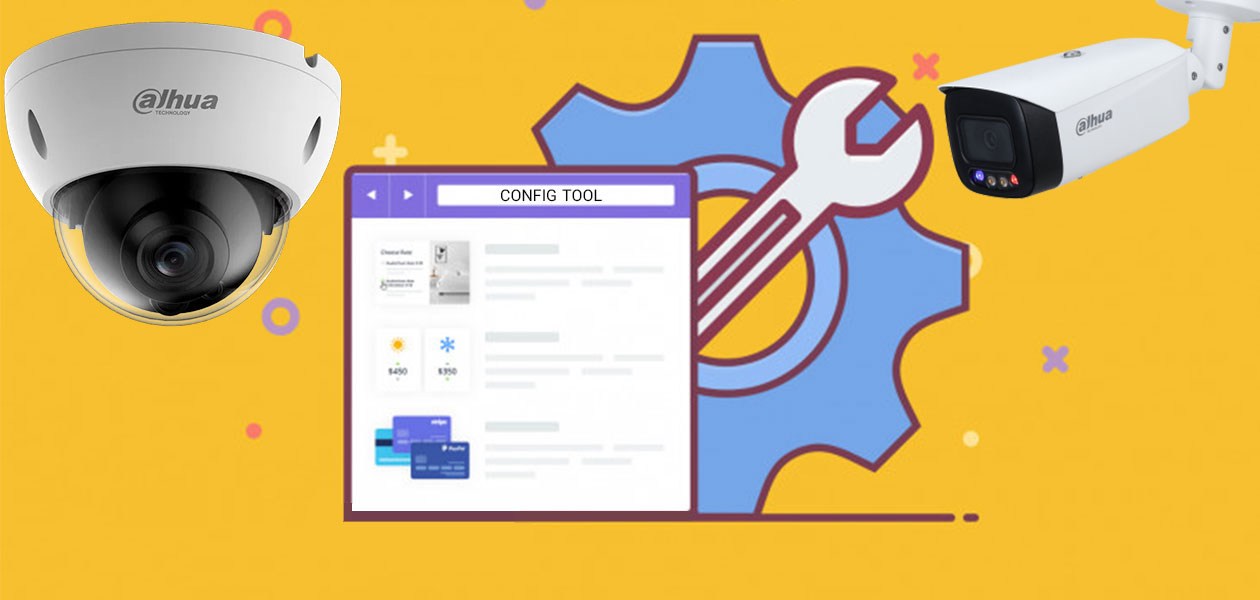
سلام برنامه باز نمیشه
سلام
برنامه بررسی شد مشکلی نداره
سلام وقت بخیر یه هفته ای میشه نه نرم افزار gddms کار میکنه نه نرم افزار smart pass
مشکل از چیه؟
با سلام و درود
مشکل سراسری نیست، احتمالا تو سیستم شما مسئله ای پیش اومده مثل تموم شدن نت یا قطع وای فای
سلام وقتتون بخیر صدا در موبایل بعد از مدتی قطع شده علامت 🔊 هم چک کردم اوکی بود. لطفا راهنمایی کنید تا صدای دوربین ها در موبایل داشته باشم. تشکر از شما
درود
ممکن هست بخاطر ضعیف بودن اینترنت باشه، تنظیمات رو برای Stream ای که برای انتقال تصویر انتخاب شده بررسی کنین.
سلام
برای دریافت تصویر 32 دوربین (فقط پخش – ضبط نه) روی این نرم افزار، به چه سیستمی نیاز است؟
پردازنده i5 نسل4 و رم 4 گیگابایت کفایت میکند؟ حداقل سیستم مورد نیاز برای این تعداد دوربین چیست؟
سلام و درود
برای مشاهده تصویر 32 دوربین حداقل مشخصات مورد نیاز شامل:
پردازنده (CPU): Intel Core i5 یا معادل آن
حافظه (RAM): 8 گیگابایت
کارت گرافیک (GPU): کارت گرافیک با 1 گیگابایت حافظه، پشتیبانی از DirectX 11
فضای دیسک سخت (HDD): حداقل 500 گیگابایت برای نصب نرمافزار و ذخیره سازی فایلهای ویدیویی
سیستم عامل (OS): Windows 7 (64-bit) یا جدیدتر
شبکه (Network): اتصال شبکه با پهنای باند کافی برای انتقال ویدئوها، ترجیحاً شبکه گیگابیت (Gigabit Ethernet)
هستش. رم 4 گیگ با توجه به تعداد دوربین چندان کاربردی نیست. اگر چه رزولوشن دوربینها کم باشه میتونه تا حدودی اجرایی بشه اما در طولانی مدت دچار مشکل خواهید شد.
سلام و درود برای باز کردن 9 تا دوربین چه سیستمی میخواد مشخصات میدید ؟
با سلام و درود
مشخصات سختافزاری پیشنهادی:
پردازنده (CPU) : Intel Core i5 یا AMD Ryzen 5 (نسلهای جدیدتر) یا بالاتر
حافظه رم (RAM) : حداقل 8 گیگابایت (برای عملکرد بهتر، 16 گیگابایت توصیه میشود)
کارت گرافیک (GPU): کارت گرافیک اختصاصی با حداقل 2 گیگابایت حافظه (مثلاً NVIDIA GeForce GTX 1050 یا AMD Radeon RX 560) یا بالاتر
فضای ذخیرهسازی (Storag): هارد دیسک (HDD): حداقل 1 ترابایت برای ذخیرهسازی
سیستم عامل (OS): Windows 10 یا Windows 11 (64 بیتی) یا Linux با توزیعهای پشتیبانی شده توسط نرمافزار مدیریت دوربین
پهنای باند مورد نیاز : بررسی پهنای باند شبکه برای پخش 9 دوربین با کیفیت 2 مگاپیکسل (Full HD) ضروریه. هر دوربین Full HD با نرخ فریم 25fps معمولاً بین 2 تا 4 مگابیت بر ثانیه پهنای باند نیاز داره، بنابراین کل پهنای باند مورد نیاز حدوداً 18 تا 36 مگابیت بر ثانیه میشه.
سلام.پسورد فایل زیپ برنامه رو می فرمایید
سلام و درود
فایلها بدون پسورد هستن
سلام ، ببخشید بعد از Add کردن دستگاه روی کامپیوتر و وارد کردن شماره سریال و بقیه مشخصات ؛ برنامه وضعیت دستگاه رو آفلاین تشخیص میده در حالی که دستگاه به Wi-fi وصل هست و با موبایل امکان دسترسی به دوربین هست. اگه امکان داره راهنمایی کنید.
سلام وقت بخیر. اگر تلفن همراه شما از اینترنت گوشی استفاده میکند و کامپیوتر از اینترنت Wifi، ممکنه کامپیوتر در شبکه شناخته نشده باشه و تداخل IP وجود داشته باشد. بنابراین اگر دانش فنی دارید، تنظیمات شبکه و ip را بررسی کنید. در غیر اینصورت با بخش فنی و شماره 021-021-021-52605 تماس بگیرید تا راهنماییتون کنند.
سلام چطور میشه ظرفیت هارد های داخل nvr را از طریق این برنامه مشاهده کرد ؟
سلام. بعد از add کردن دستگاه در برنامه و وارد کردن اطلاعات آن که شامل ip دستگاه، پورت، نام کاربری و رمز عبور nvr است، دستگاه nvr را در لیست دستگاههای موجود مشاهده میکنید. بر روی نام nvr کلیک کنید تا گزینههای مدیریتی آن را مشاهده کنید. در منوی سمت چپ به بخش storage یا hdd بروید و اطلاعات مربوط به هارد را مشاهده کنید.
با عرض سلام و خسته نباشید با این برنامه میشه ساعت و تاریخ دستگاه dvr رو تنظیم کرد
سلام، وقت بخیر
بله، شما میتوانید با استفاده از برنامه Smart PSS ساعت و تاریخ دستگاه DVR خود را تنظیم کنید. برای این کار برنامه smart pss را باز کنید و بعد از اضافه کردن دستگاه dvr، وارد تنظیمات شوید. از قسمت تنظیمات ساعت و تاریخ (Date & Time) ساعت و تاریخ را تنظیم کنید.
سلام وقت بخیر دانلود smartpss برای ویندوز 32 بیت هم هست؟
سلام وقت شما هم بخیر. بله این نرمافزار قابلیت نصب بر روی ویندوزهای XP، 7، ویندوز 8، ویندوز 10 ( 32 و 64 بیت) را دارد.
سلام وقتی نرم افزار رو نصب میکنم
هیچ پنجره ای باز نمیشه که از من یوزر نیم و پسورد و سوالات امنیتی رو بخواد
باید چیکار کنم؟
سلام و وقت بخیر
علت ایجاد این مشکل میتواند عدم نصب صحیح نرم افزار smartpss باشد. برای رفع این مشکل نرم افزار را یکبار Uninstall کنید و مجدد دوباره نرم افزار را نصب کنید.
دستگاه من xvrهست تنظیمات درست وارد میکنم منتها میزنه آفلاین .از دوستان کسی میدونه مشکل کجاست.سیستم اینترنت هم چک کردم روی گوشم وصله منتها رو کامپیوتر جواب نمیده
سلام و وقت بخیر
احتمالا این مشکل مربوط به اتصال یا تنظیمات دستگاه xvr است. تنظیمات دستگاه را بررسی کنید و از درست بودن آن اطمینان حاصل کنید. همچنین اتصال صحیح کابل شبکه به دستگاه xvr و مودم را نیز بررسی کنید.
سلام وقت بخیر
ما یکدستگاه دوربین DW1209TLQP-A-LED داهوا در سیستم مون نصب کردیم و با وجود تنظیمات طبق دستورالعمل صدای میکروفن متاسفانه واضح و شفاف نیست و مثل اینکه از ته چاه میاد ممنون میشم راهنمایی بفرمایید
با سپاس و احترام
سلام و وقت بخیر
این دوربین دارای میکروفون داخلی است، اما کیفیت آن به عواملی مانند محل نصب و نویزهای محیطی وابسته است. توجه کنید سوراخ میکروفون بر روی دوربین مسدود نشده باشد. همچنین محل نصب دوربین را نیز بررسی کنید که تحت تاثیر عواملی مانند صدای کولر، ماشین و… نباشد. در مرحله بعد تنظیمات نرم افزاری میکروفن را نیز بررسی کنید. وارد تنظیمات دستگاه شوید و از منوی Audio میزان حساسیت میکروفون که گزینه Gain است را افزایش دهید.
سلام وقتتون بخیر.
توی نرم افزار وقتی در حال پخش است در نوار سمت چپ نام دوربین ها نمایش داده میشود. چگونه نام آن هارا تغییر بدهم که پس از خاموش و روشن شدن نام آن ها به حالت اولیه برنگردد
سلام و وقت شما هم بخیر
وارد منوی تنظیمات دستگاه ضبط خود شوید. از منوی دوربین یا تنظیمات دوربین میتوانید لیست دوربینها یا کانالها را مشاهده کنید. بر روی دوربین مورد نظر کلیک کنید و نام دوربین را عوض کنید. سپس تغییرات را ذخیره کنید.
سلام. نرم افزار نصب شد. اما اجرا نمیشود ویا بعد از کلیک روی آیکون برنامه بعد از چند لحظه بسته میشود
سلام و وقت بخیر
نرم افزار بررسی شد و بدون مشکل اجرا میشود. پیشنهاد میکنیم نرم افزار را یک بار پاک کنید و مجددا نصب کنید.
ممنون برای دانلود نرم افزار smartpss